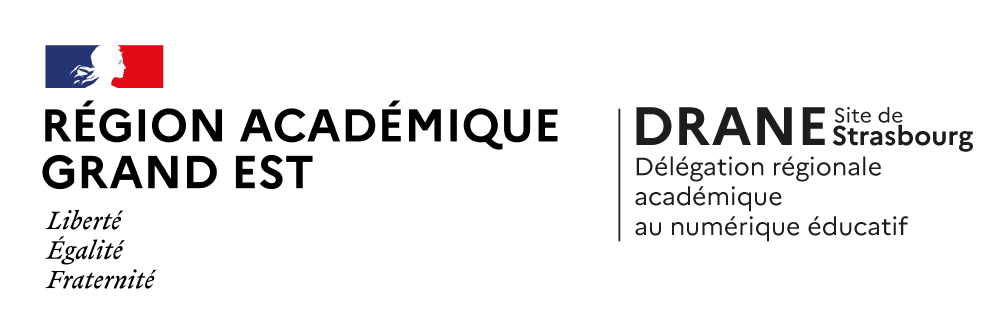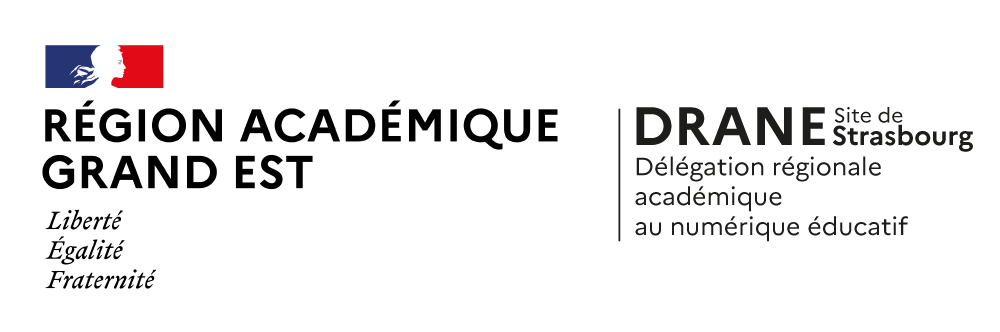Transférer ses cours vers un nouvel établissement
/ Copier / sauvegarder / partager, Moodle

Transférer ses cours vers un nouvel établissement
Ca revient à faire une sauvegarde, puis réimporter...
Cette fiche aborde les notions de sauvegarde et de restauration, dans les cas où vous souhaitez conserver des archives de vos cours, ou échanger / restaurer des cours avec des collègues.
En combinant les deux méthodes, vous pourrez transférer vos cours dans votre nouvel établissement (dans MBN ou dans une autre académie) en cas de mutation.
- Dans votre cours, cliquez sur l’engrenage et cliquez sur « Sauvegarde »
- Ne touchez à aucun paramètre et cliquez sur « passer à la dernière étape ».
- La sauvegarde s’effectue.
- Une fois la sauvegarde réalisée, vous arrivez sur la page Restauration, qui propose le téléchargement des sauvegardes réalisées (c’est une page unique qui regroupe toutes les sauvegardes que vous réalisez).
Pour une sauvegarde avec plus d’options, cliquez sur « suivant » à l’étape 2 (utile uniquement si vous voulez faire une sauvegarde partielle ou si vous voulez renommer la sauvegarde)
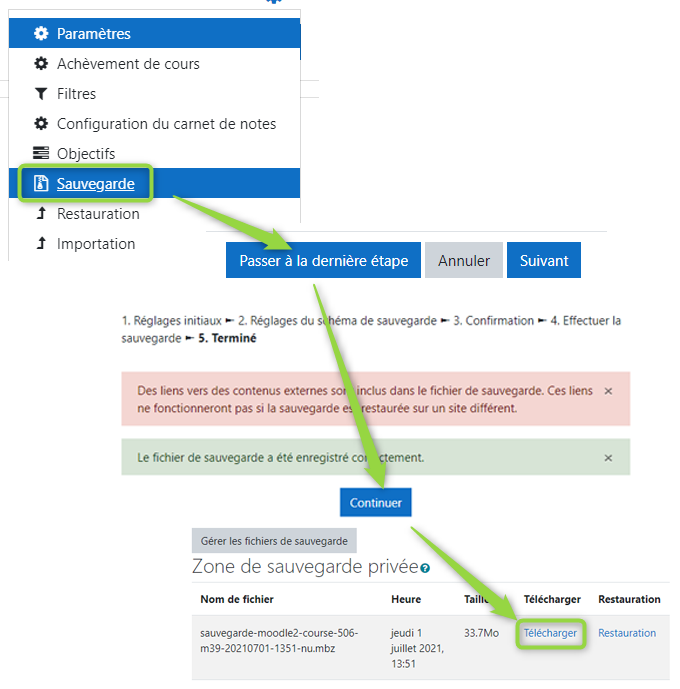
Il se peut qu’un message d’avertissement vous indique la présence de liens vers les contenus externes. Ceci arrive lorsque vous intégrez des ressources images (depuis les fichiers personnels) ou activités H5P (depuis la banque de contenus) en tant qu’alias dans vos cours.
L’intégration en tant qu’alias génère un lien vers la ressource. Si la source est mise à jour, alors tous les alias sont aussi mis à jour. Cependant cette ressource n’est présente qu’en tant que lien vers le fichier source et n’est de ce fait pas intégrée dans la sauvegarde.
- Si vous restaurez sur le même établissement, cela n’a pas d’importance.
- Si vous changez d’établissement, corrigez votre cours en réintégrant les ressources en tant que copie et non alias (comme indiqué dans la capture d’écran ci-contre).

Restauration
- Commencez par créer un cours sur l’instance de destination
- Une fois le cours créé, cliquez sur l’engrenage à droite et cliquez sur « Restaurer ».
- Glissez votre fichier de sauvegarde dans la zone de dépôt, puis validez une fois le fichier téléversé.
- Dans la partie « Réglages du cours », mettez oui si vous désirez que la restauration écrase la configuration du cours dans lequel vous restaurez. Les données que vous avez saisies à l’étape 1 seront alors écrasées par celles présentes dans le fichier de sauvegarde
- Validez les écrans de confirmation suivants et cliquez au final sur « Effectuer la restauration »
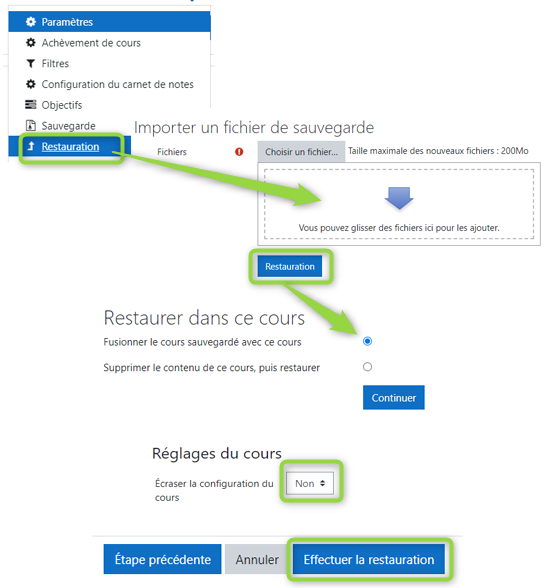
Il n’y a pas de sauvegarde de toute une catégorie. Vous devez réaliser ces étapes autant de fois qu’il y a de cours à sauvegarder / restaurer. Cependant, pour accélérer les choses, vous pouvez :
- Afficher votre catégorie et ouvrir une multitude d’onglet (clic droit > ouvrir dans un nouvel onglet) pour faire toutes les actions en même temps.
- Comme toutes les sauvegardes sont centralisées sur la même page, une fois toutes les sauvegardes réalisées, vous n’avez plus qu’à télécharger tous les fichiers dans le même dossier sur votre disque dur.