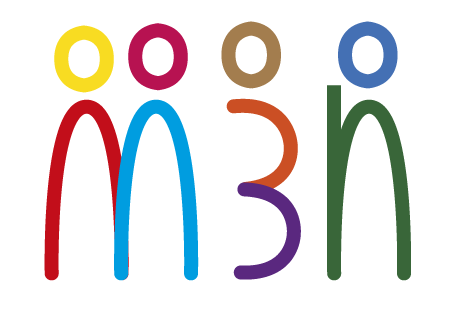Créer un formulaire
Un formulaire permet d'interroger des utilisateurs de l'ENT sur des questions précises.
C'est ainsi l'outil de prédilection de l'ENT pour faire une enquête.
La mise en œuvre d'une enquête passe par 3 étapes :
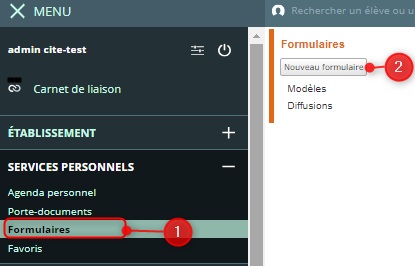 Création du formulaire
Création du formulaire
Paramètres du formulaire
- Accéder au menu Services personnels > Formulaires
- Cliquer sur le bouton Nouveau formulaire
- Définir les paramètres du formulaire :
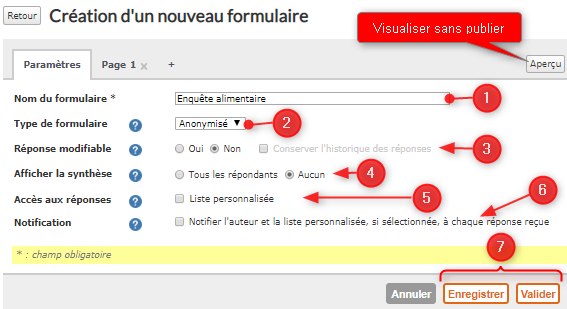
- Nom du formulaire : Il permettra d'identifier le formulaire parmi tous les formulaires créés, il convient donc d'être assez précis (sujet, cible)
- Type :
- Public : Il n'est pas nécessaire de s'authentifier pour répondre au formulaire. Paramètre adapté dans le cas d'une enquête publique diffusée par exemple sur la page publique de l'ENT.
- Authentifié : L'utilisateur doit être connecté à l'ENT pour répondre. Ses réponses seront visibles dans le rapport de formulaire.
- Anonymisé : L'utilisateur doit être authentifié, mais on ne pourra pas connaître ses réponses dans le rapport de formulaire.
- Réponse modifiable : permet de définir si l'utilisateur peut modifier ses réponses après un précédent envoi.
- Afficher la synthèse : En cochant cette case, le répondant et selon le cas la liste personnalisée précédemment, obtiendront une synthèse des réponses des répondants.
- Accès aux réponses : Permet de spécifier une liste de 5 utilisateurs ou 5 groupes au maximum qui pourront avoir accès à la synthèse des réponses
- Notification : Si cette case est cochée l'émetteur du formulaire sera notifié à chaque réponse.
- Enregistrer pour passer à la rédaction des questions ou Valider pour enregistrer les paramètres et fermer la fenêtre.
Questions du formulaire
La page 1 de la fenêtre présente par défaut une ébauche de formulaire avec un titre et une question à choix multiples.
En plaçant le pointeur de souris sur la zone des boutons apparaissent :
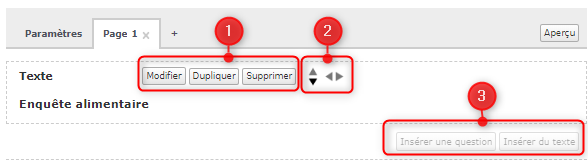 ➊ Permet de modifier/Dupliquer/Supprimer la zone
➊ Permet de modifier/Dupliquer/Supprimer la zone
➋ Permet de monter ou descendre la zone ou de la placer sur la page suivante ou précédente
➌ Deux boutons supplémentaires permettent d'ajouter une zone de texte ou d'ajouter un nouvelle question.
Lorsqu'on ajoute ou qu'on modifie une question une fenêtre permet de préciser la question :
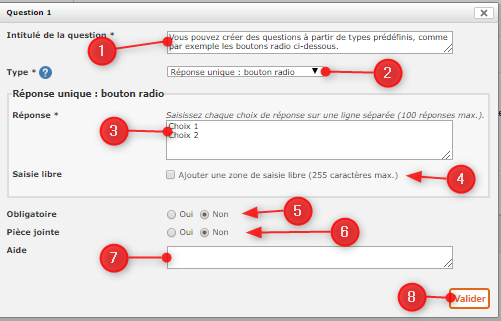 ➊ Champ contenant l'intitulé de la question
➊ Champ contenant l'intitulé de la question
➋ Type de question :
- Date et heure : permet de collecter la date ou l'heure d'un événement

- Pièce jointe : permet de joindre un fichier. Un bouton se rajoute au formulaire
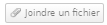
- Réponse multiple par cases à cocher
- Réponse unique par bouton radio
- Réponse unique par liste déroulante. Une liste déroulante est proposée dans le formulaire.
- Tableau avec bouton radio (une seule réponse par ligne)

- Texte : un champ de saisi de texte est inséré dans le formulaire.Permet de monter ou descendre la zone ou de la placer sur la page suivante ou précédente
➌Selon le type de questions la zone réponse peut différer.
➍ Selon le cas il est possible d’exiger qu'une zone de texte libre soit associée à la question (exemple d'une question à réponse unique associée à une réponse de type Autre réponse)
➎ on peut rendre la réponse obligatoire ou non.
➏ On peut pour chaque question exiger qu'un fichier soit joint.
➐ Un texte d'aide peut être associé à la question.
- Lorsque le formulaire est terminé, on peut le prévisualiser grâce au bouton Aperçu.
- Valider la saisie.
Après validation le formulaire se rajoute à la liste déjà existante :

 Attention : le formulaire est limité à 100 questionset 10 pages.
Attention : le formulaire est limité à 100 questionset 10 pages.
Création du support de diffusion
Le formulaire peut être transmis par différents moyens, le plus classique étant le courriel.
- Créer un nouveau message (Messagerie > Rédiger un message) et sélectionner les utilisateurs ciblés par le formulaire
- Cliquer sur le bouton Formulaire

- Choisir ensuite le formulaire dans la liste (➊), donner un nouveau nom (➋) si besoin et définir les paramètres (➌) déjà décrits ci-dessus.
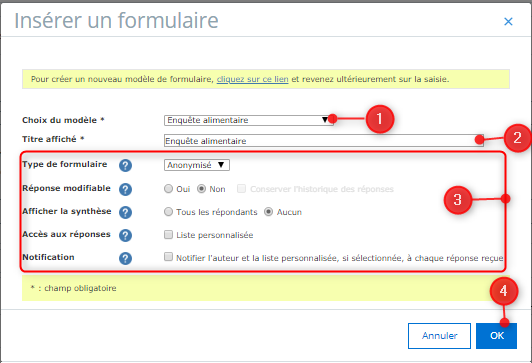
- Valider par le bouton OK
- Après l'envoi du message les utilisateurs cibles recevront un email comportant un lien vers le questionnaire.
Remarque : il est possible aussi de diffuser le formulaire en plaçant le lien dans une page de blog. L'éditeur comporte également le bouton Formulaire.

Analyse des résultats
Pour consulter les réponses des utilisateurs il faut se rendre Services personnels > Formulaires > Diffusion

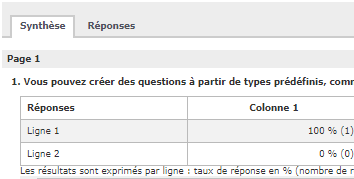 Cliquer sur l'icône de visualisation
Cliquer sur l'icône de visualisation- L'onglet qui s'affiche présente la synthèse des réponses
- L'onglet réponses permet de consulter les réponses individuelles.
Ce même onglet permet également d'obtenir un export pour tableur permettant ainsi d'exploiter les résultats de l'enquête.