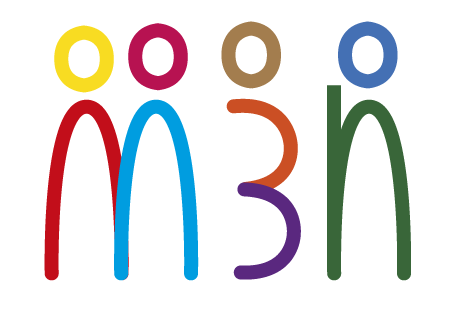Évaluer par notes
Créer un devoir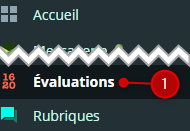
- Cliquer sur le menu rapide Evaluations
- L'écran présente l'ensemble des évaluations déjà saisies pour la période courante.
- des filtres (1) permettent de changer de période ou de limiter l'affichage à une classe et/ou à une discipline
- des barres de progression (2) précisent le niveau de complétude de chaque évaluation
- les boutons liés aux devoirs (3) permettent de
- consulter un devoir
- dupliquer un devoir
- modifier un devoir
- supprimer un devoir
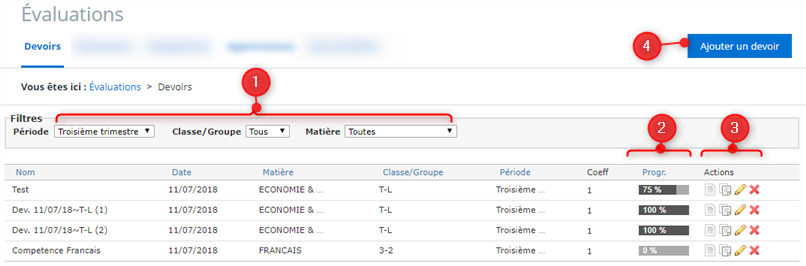
- cliquer sur le bouton (4) Ajouter un devoir
- L'onglet Paramètres permet de définir les propriétés du devoir :
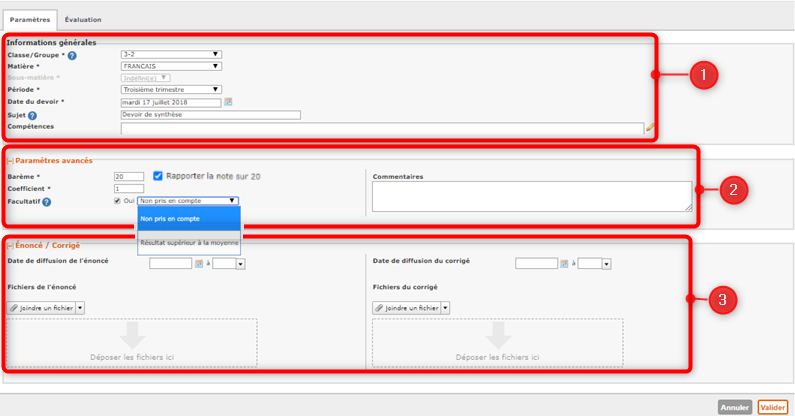
- ➊Informations générales : permet de définir les propriétés principales du devoir :
- classe/groupe
- discipline
- période
- date
- Sujet du devoir
- Si le devoir est utilisé également pour l'évaluation par Compétences on peut sélectionner les compétences visées par l'évaluation
Remarque 1
Chaque devoir est propre à un groupe ou une classe. Si le même devoir est fait avec des groupes différents, il sera possible de le dupliquer dans l'écran précédent.
Remarque 2
Si la matière est associée à une sous matière, il faudra faire, en plus, un choix de sous-matière.
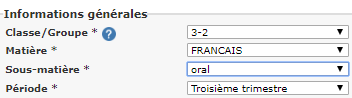
⇨Cliquer pour en savoir plus sur le calcul des moyennes dans le cas de l'existence de sous-matières
- ➋Paramètres avancées permet de définir les modalités de notation :
- Barème de notation. Permet de définir la note maximale que peut obtenir l'élève (dénominateur) et comment sont gérées les notes.
⇨En savoir plus sur le barème de notation . - Coefficient : valeur supérieure à 0 et inférieure à 100. Les valeurs décimales sont acceptées
- Facultatif : un devoir peut être positionné comme
- Non pris en compte de sorte que les notes obtenues ne compteront pas dans la moyenne
- Résultats supérieurs à la moyenne : la note ne sera comptabilisée que si elle est supérieure à la moyenne (10/20 si le barème est 20).
- ➌Enoncé/Corrigé : permet de lier le devoir à l'énoncé et/ou au corrigé. Les dates précisées définissent les dates de publication. L'élève accède à ces documents, lorsqu'ils seront publiés, en cliquant sur le devoir dans l'écran de synthèse des évaluations.
En cliquant sur l'onglet Evaluation on peut saisir les notes du devoir.
Saisir des notes
- On peut accéder à la saisie des notes en cliquant sur le bouton représentant un crayon dans l'écran Evaluations/Devoirs
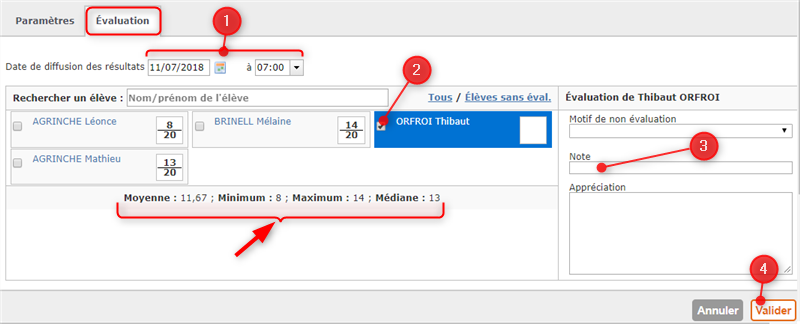
- Les champs Date de diffusion des résultats ① permettent de différer l'affichage des résultats pour les élèves
- Sélectionner le ou les élèves ② puis saisir une note ③ dans le champ Note
Remarque 1
On peut passer à l'élève suivant avec la touche Entrée
Remarque 2
L'écran de saisie apporte des informations statistiques sur les saisies
Remarque 3 : lorsque la date de visibilité est placée delà de la date du conseil de classe, elle n'est pas visible (par les élèves parents et autres personnels) mais prise en compte dans le calcul de moyenne.
- Valider la saisie en cliquant sur le bouton Valider
Voir les résultats d'une classe
- Pour accéder aux résultats de la classe choisir le menu Evaluations/Evaluations
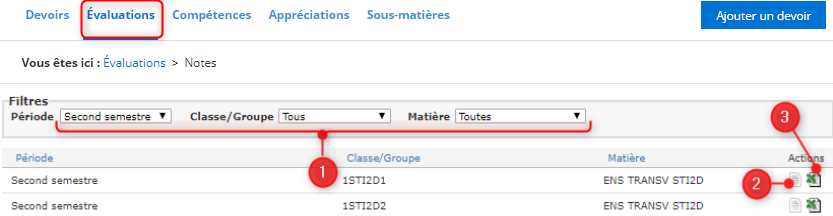
- Filtrer ① si besoin
- Grâce aux boutons associées à la classe on peut consulter ② le relever ou l'exporter③ au format tableur
Remarques
-La consultation ne présente pas la moyenne disciplinaire de l'élève. Celle-ci n'est visible que dans l'onglet Appréciations.
-Les notes présentées sur l'écran de consultation ne distinguent pas les évaluations des sous-matières.
Compléter un bulletin/bilan
- Pour saisir les éléments du bulletin (bilan périodique en collège) choisir Evaluations/Appréciation
- Si la saisie est encore possible, un bouton représentant un crayon permet d'ouvrir le formulaire de saisies

- Le formulaire présente les élèves de la classe et leurs résultats
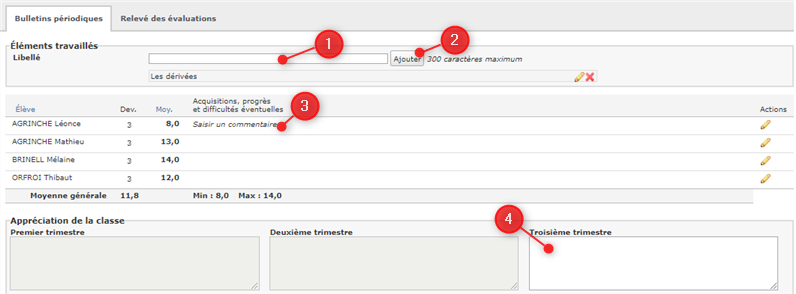
- On peut saisir
- les éléments de programme (essentiel en collège) ① et ②
- l'appréciation disciplinaire de l'élève ③
- et éventuellement l'appréciation pour la classe. Attention : Il ne s'agit pas ici de l'appréciation globale
Remarque
L'onglet relevé des évaluations permet de revenir vers les résultats obtenus.