Tutoriels
De la connexion à l'utilisation avancée d'ownCloud
Se connecter à ownCloud
ownCLoud est un service de stockage en ligne mis à disposition par l'académie de Strasbourg. Chaque utilisateur dispose d’un espace de stockage de 10 Go.
Il peut être utilisé à partir d’un ordinateur, d’une tablette ou d’un smartphone.

Étape 1 : se connecter
Aller sur le site : echanges.ac-strasbourg.fr/oc/
Saisir vos identifiants académiques.
Cliquer sur Connexion

Étape 2 : présentation de l'interface
Une fois connecté, vous arrivez sur l'interface web d’ownCloud.
Sur votre gauche se trouvent les différents services proposés.
Onglet Fichiers : c’est votre espace de stockage. C'est ici que vous pouvez déposer des documents de tous formats à l'aide d'un simple glisser/déposer. Ces derniers sont alors automatiquement sauvegardés dans le cloud.
Le dossier Shared est celui qui comprend les documents que d’autres utilisateurs ont partagés avec vous.
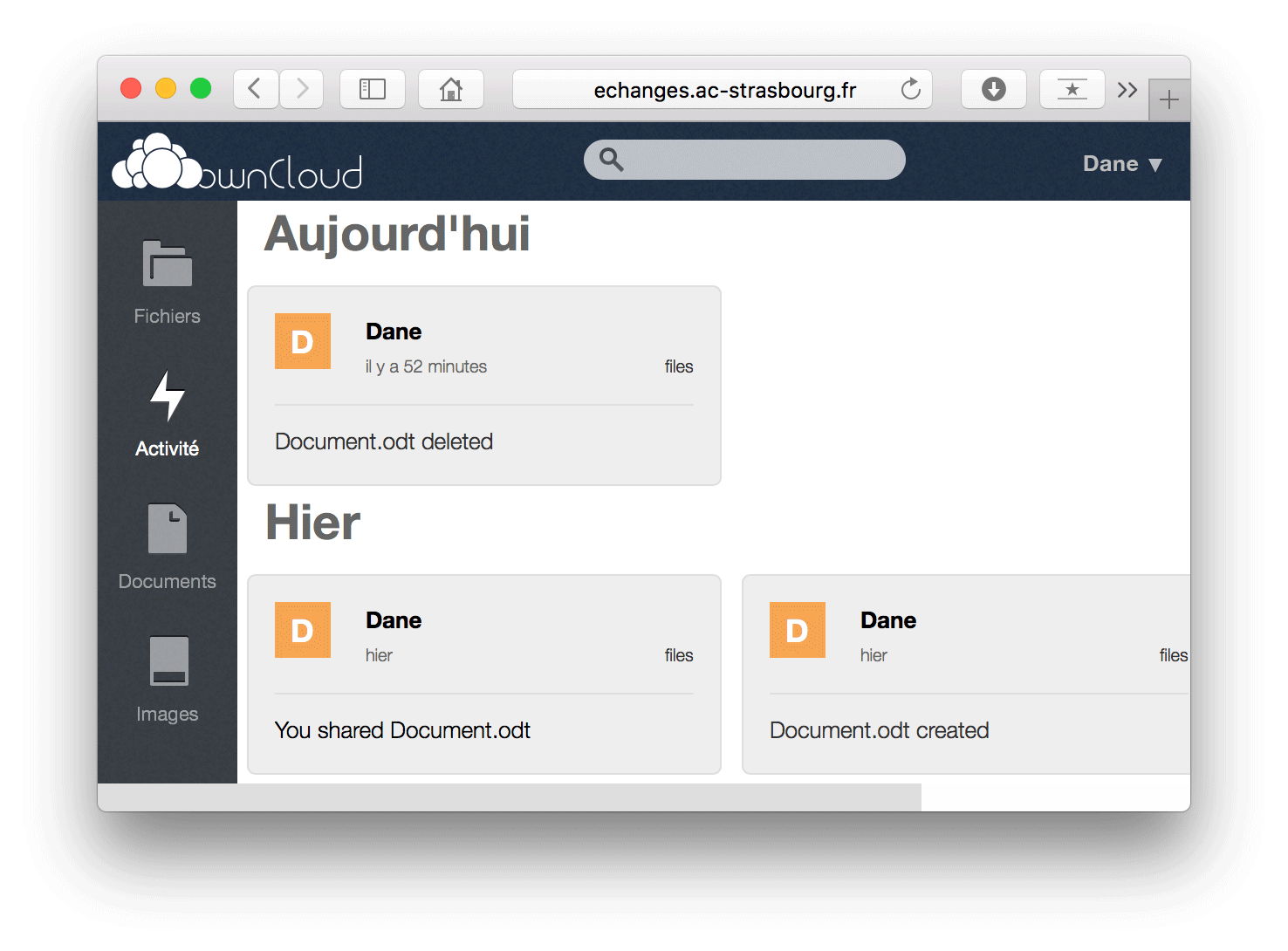
Onglet Activité : il permet de voir les différents mouvements qui ont été effectués sur votre espace de stockage.
Onglet Documents : il vous permet de créer un document texte et de le partager avec d’autres utilisateurs pour une écriture collaborative synchrone.
Onglet Images regroupe toutes les photos et images que vous avez stockées en ligne dans les autres dossiers.
Partager un fichier avec ownCloud
Tous vos dossiers et fichiers hébergés sur ownCloud peuvent être partagés avec des utilisateurs académiques.

Étape 1
Aller sur votre espace de stockage en ligne à cette adresse :
echanges.ac-strasbourg.fr/oc/
Connectez-vous avec vos identifiants académiques.
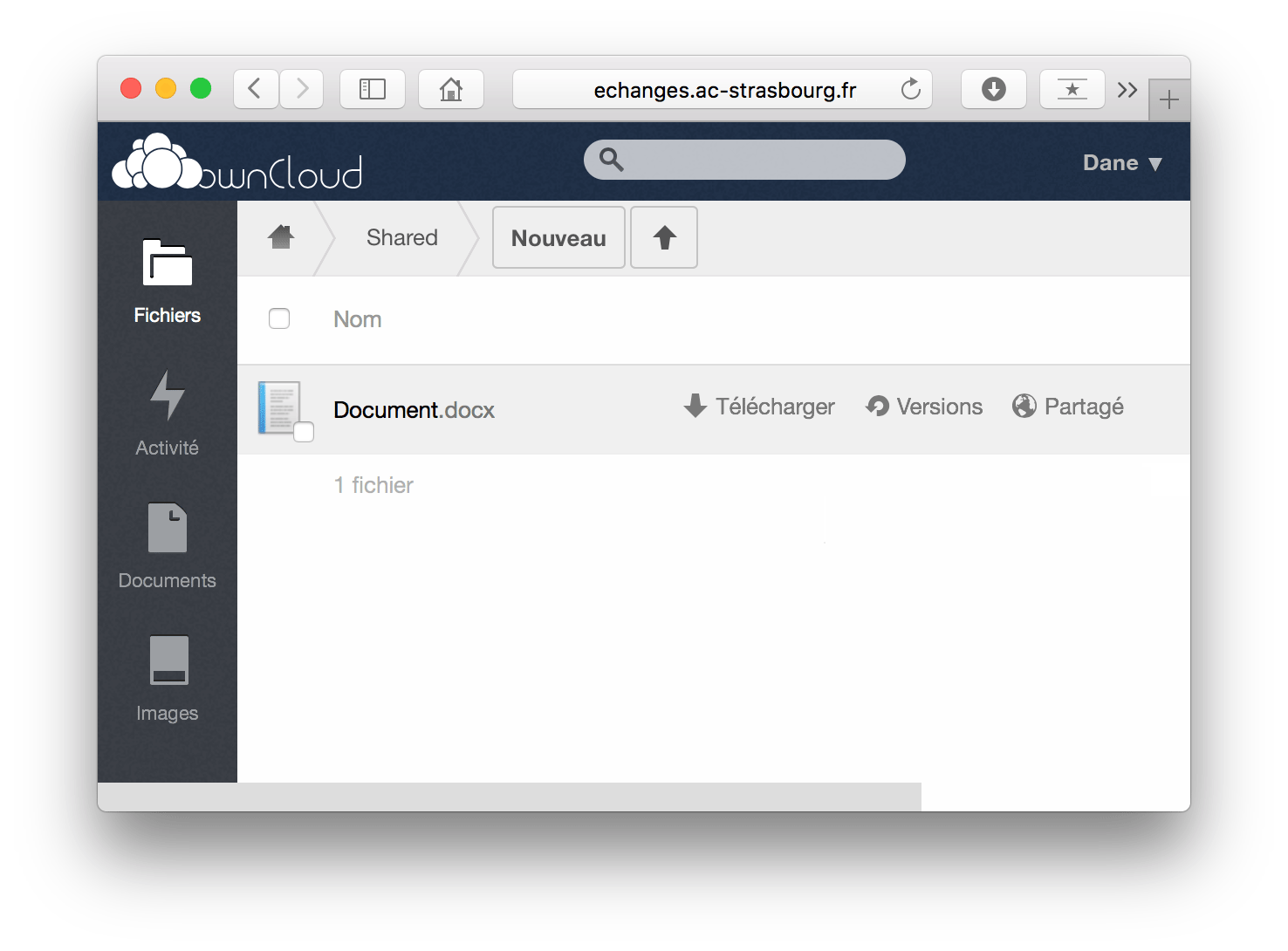
Étape 2 : partage d’un fichier ou d’un dossier
Pour partager un fichier ou un dossier avec un(des) utilisateur(s) académique(s), survoler cet élément avec votre souris pour voir apparaitre l’option de partage.
Cliquer sur le symbole Partagé
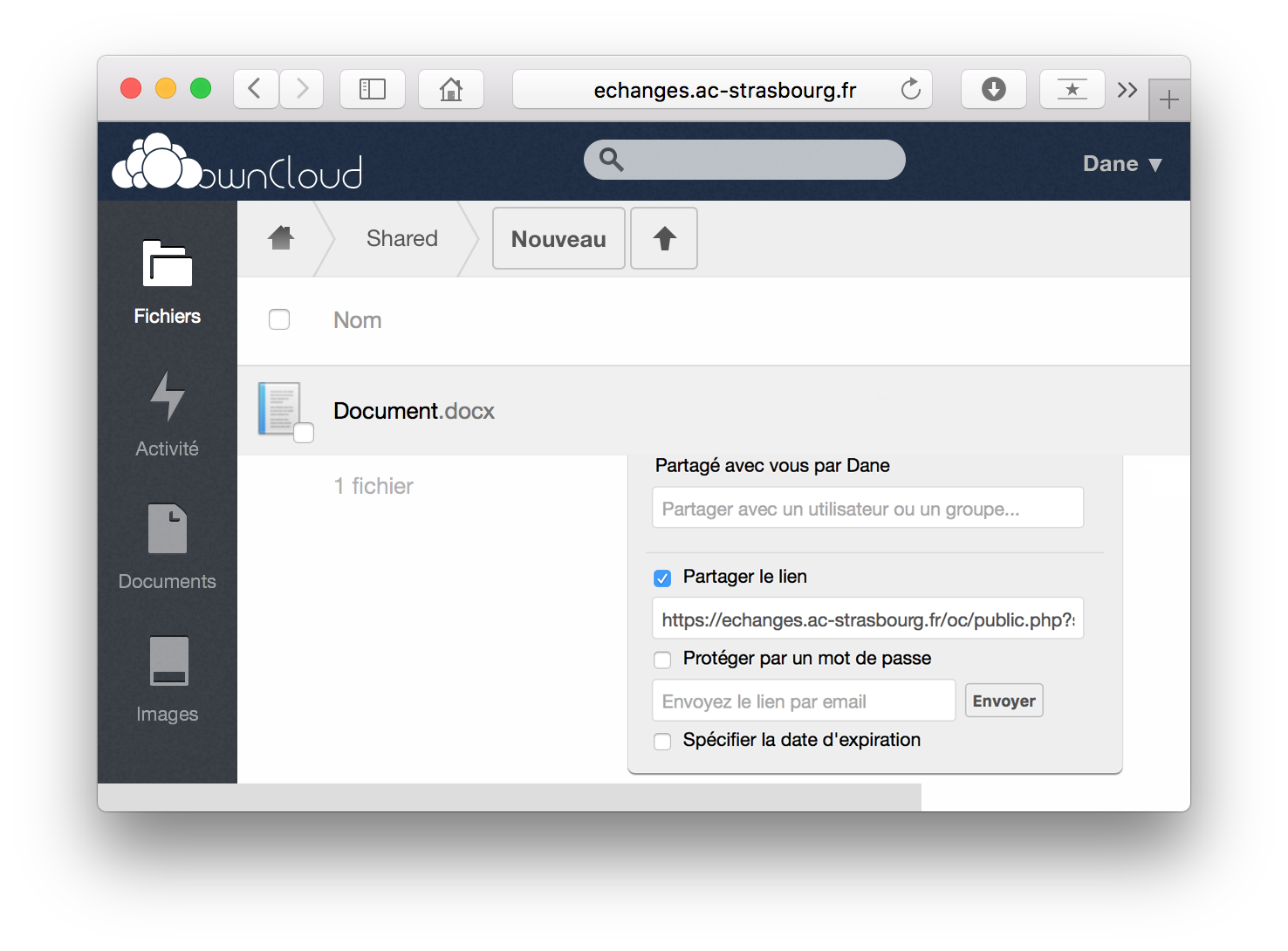
Étape 3 : saisir l'utilisateur
Saisir l'identifiant de l'utilisateur avec lequel vous souhaitez effectuer le partage.
OU
ownCloud permet également de partager un lien vers un document.
Cliquer sur Partager le lien
Saisir l'adresse email de la personne avec laquelle vous souhaitez partager le fichier.
Vous avez la possibilité de paramétrer un mot de passe pour l'ouverture du fichier et de spécifier une date d'expiration du lien de partage en cliquant sur les cases respectives.
Pour finir, cliquer sur Envoyer
Synchroniser vos fichiers avec votre ordinateur
Il est possible de synchroniser votre cloud avec votre ordinateur personnel.
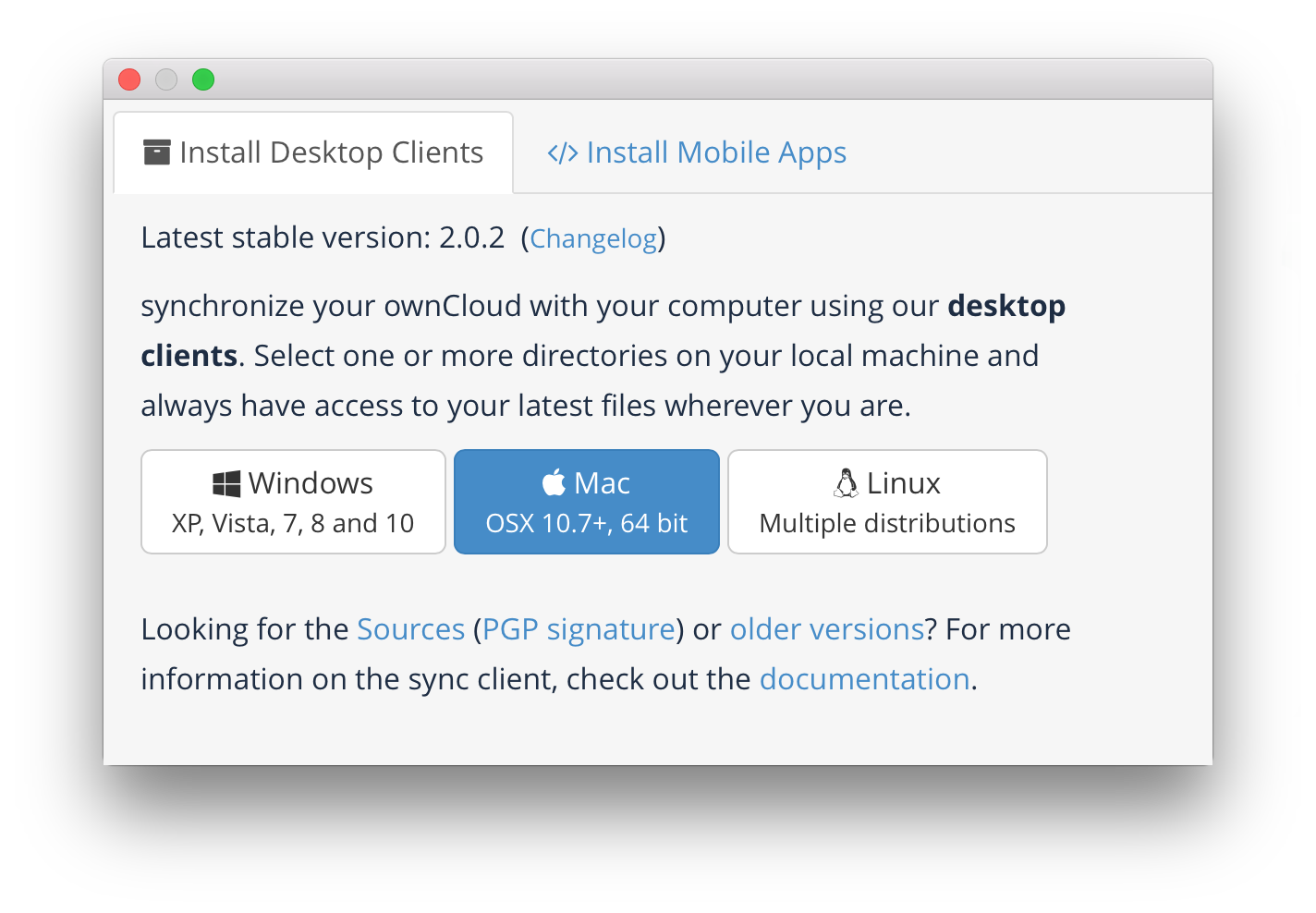
Étape 1 : télécharger le fichier d'installation
Aller sur le site d’ownCloud à cette adresse : owncloud.org/install/
Pour installer le logiciel de synchronisation (client) sur votre ordinateur, cliquez sur Desktop Clients
Une fenêtre s’ouvre. Cliquer sur l'OS de votre machine (Windows, Mac ou Linux).
Un fichier se télécharge. L’ouvrir et procéder à l’installation en suivant le guide.
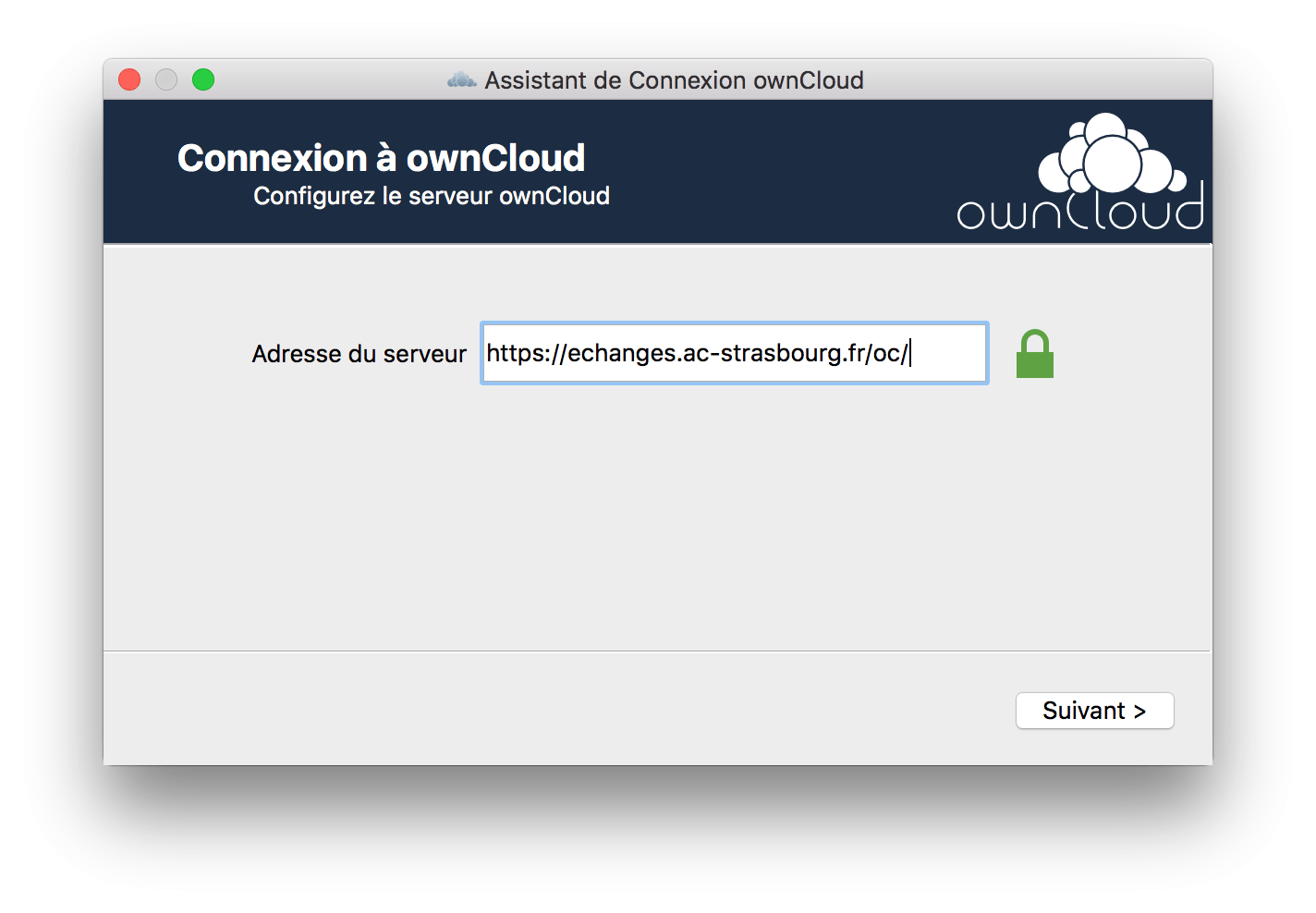
Étape 2 : configuration du serveur ownCloud
Une fois le logiciel installé, l’ouvrir.
ownCloud Sync vous demande de renseigner l'adresse du serveur. Remplir le champ avec l'adresse suivante :
https://echanges.ac-strasbourg.fr/oc
Cliquer sur Suivant >
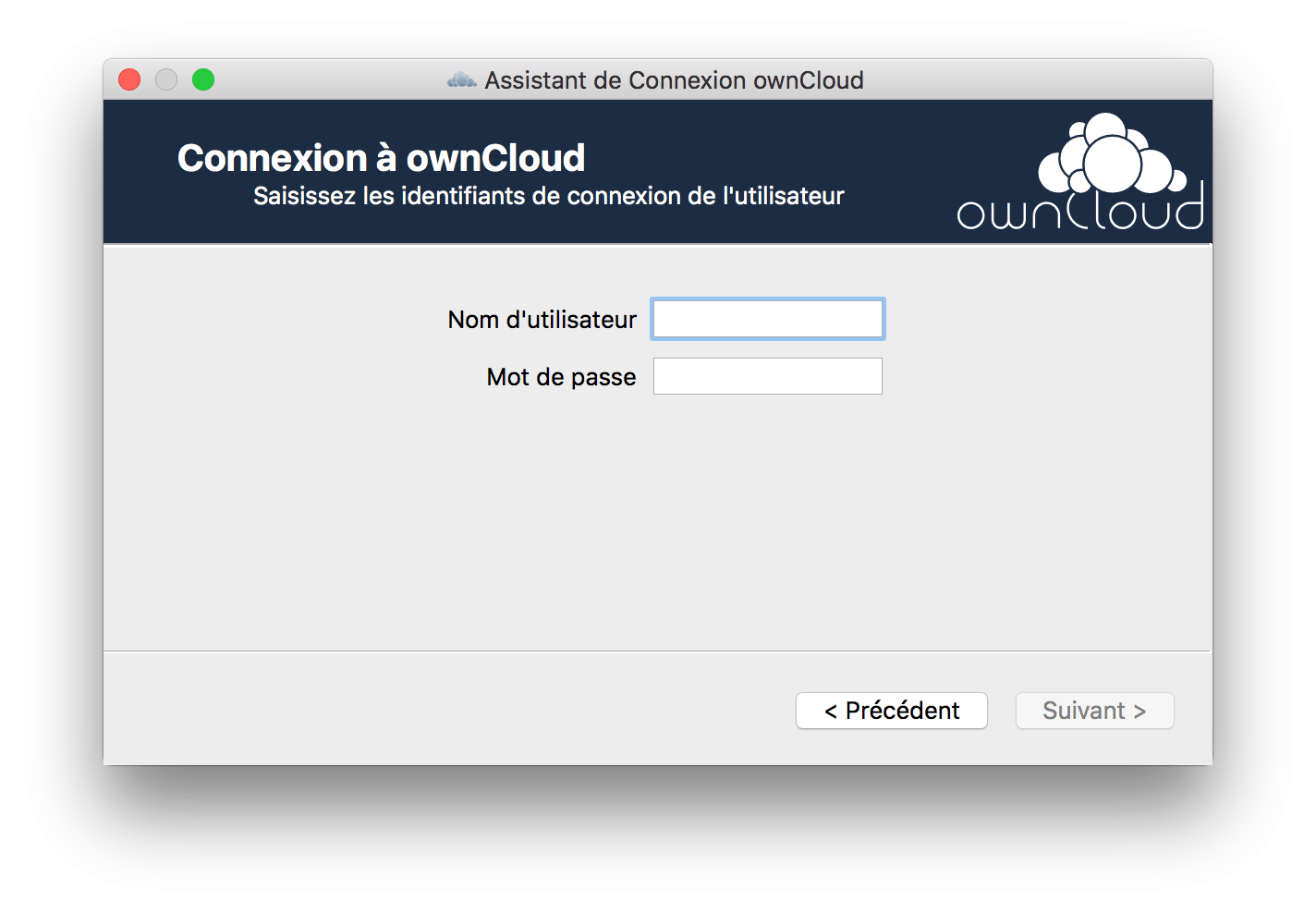
Étape 3 : connexion à votre espace de stockage
Saisir vos identifiants académiques.
Cliquer sur Suivant >
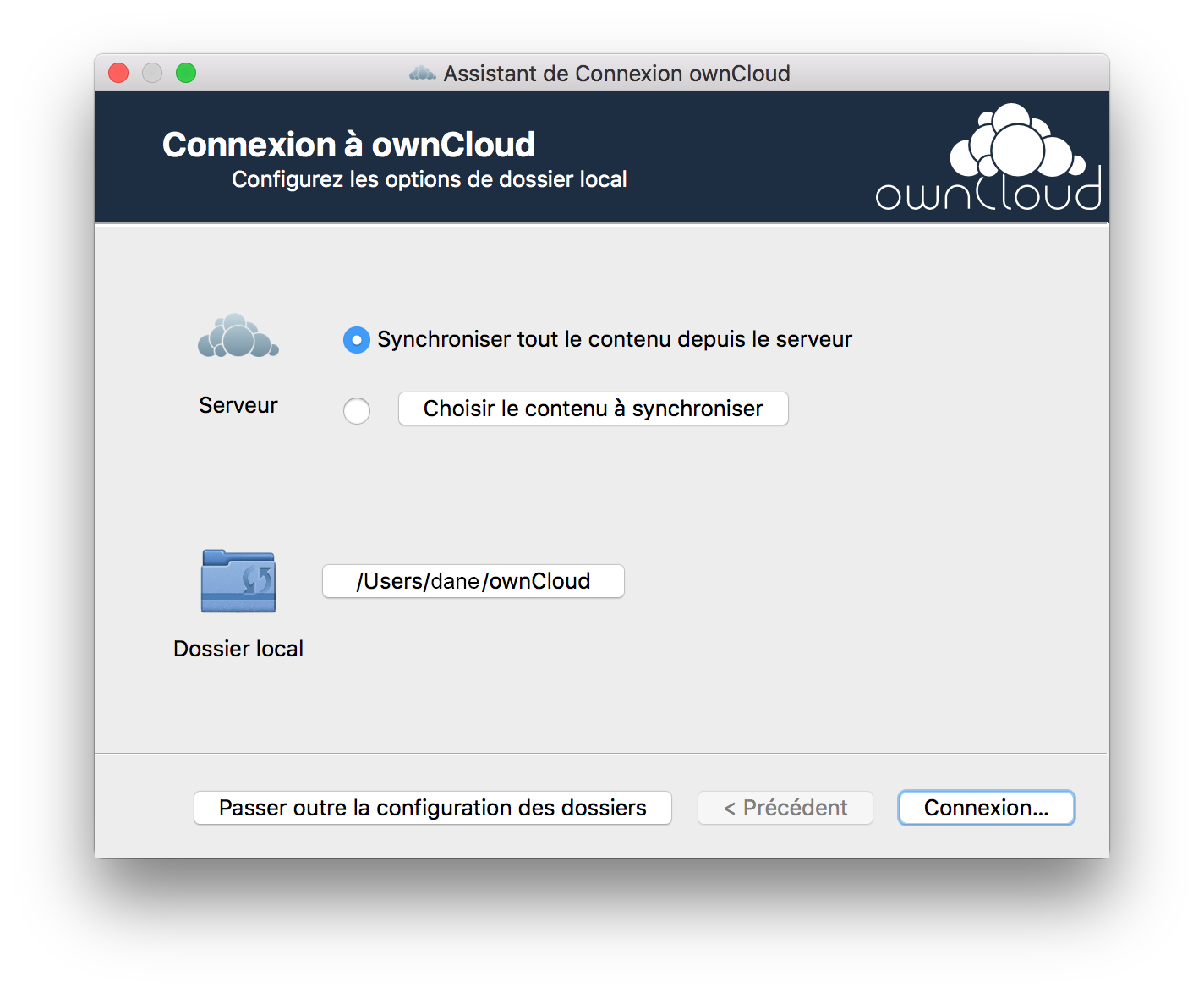
Étape 4 : configuration
Vous avez la possibilité de synchroniser la totalité ou une partie de votre espace de stockage avec le dossier ownCloud de votre ordinateur.
Pour finaliser, cliquer sur Connexion…
Votre cloud est synchronisé avec le dossier ownCloud de votre ordinateur. Vous pouvez modifier, renommer, supprimer et ajouter des fichiers et des dossiers. Si votre ordinateur est connecté à internet, ces opérations sont alors immédiatement reportées sur votre espace de stockage en ligne.
AVERTISSEMENT
Toute modification de dossier / fichier sera appliquée à l'ensemble de vos espaces de stockage, qu'ils soient en ligne, sur votre ordinateur ou encore partagés avec d'autres utilisateurs.
Toute suppression d'un fichier est irréversible.